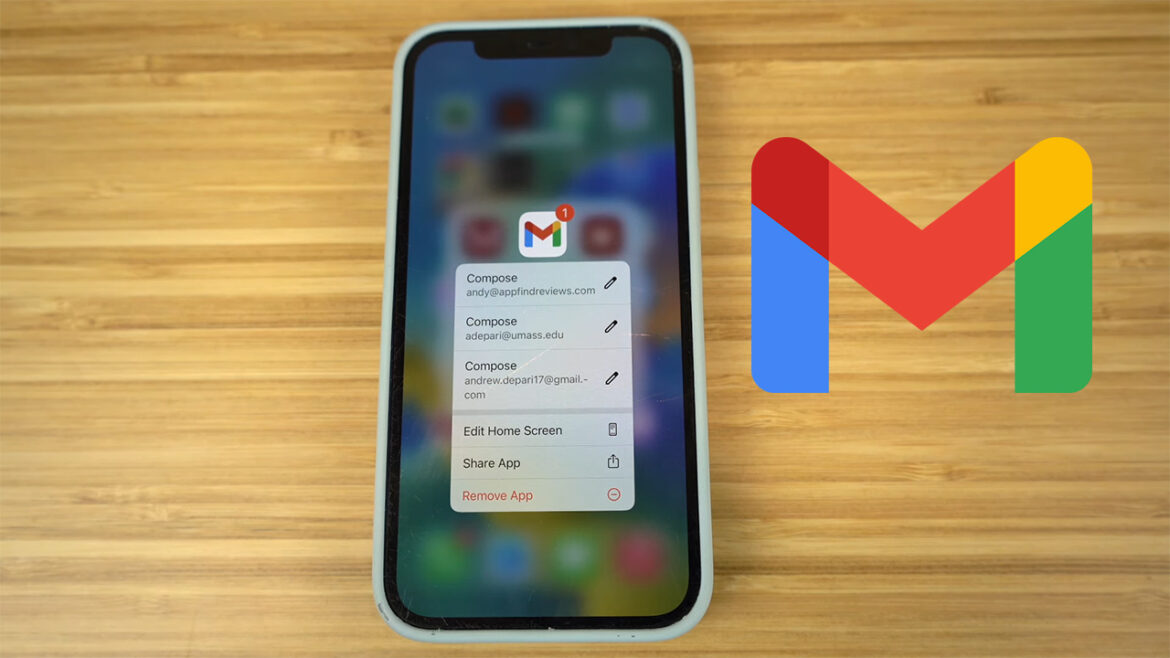Mã xác minh email trên iPhone thường được yêu cầu khi bạn đăng nhập tài khoản, thay đổi mật khẩu hoặc thực hiện các thao tác bảo mật quan trọng. Tuy nhiên, không phải ai cũng biết cách lấy mã một cách nhanh chóng và chính xác. Trong bài viết này, chúng tôi sẽ hướng dẫn bạn cách lấy mã xác minh email trên iPhone một cách đơn giản, chi tiết và hiệu quả nhất.
Tại sao cần mã xác minh email?
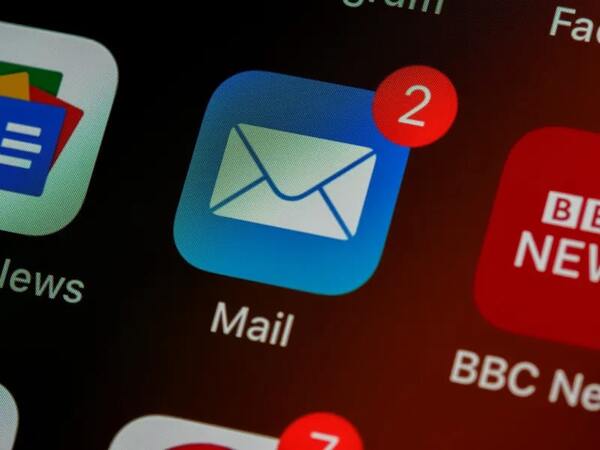
Tại sao cần mã xác minh email?
Mã xác minh email là một bước quan trọng trong quá trình bảo mật tài khoản trực tuyến. Khi đăng ký hoặc đăng nhập vào một dịch vụ, bạn thường nhận được một mã xác nhận gửi đến email để hoàn tất quá trình xác thực. Vậy tại sao cần mã xác minh email? Nó đóng vai trò gì trong việc bảo vệ thông tin cá nhân?
Bảo vệ tài khoản khỏi truy cập trái phép
Mã xác minh email giúp đảm bảo rằng chỉ có chủ sở hữu thực sự của email mới có thể truy cập vào tài khoản. Nếu không có bước xác minh này, kẻ gian có thể dễ dàng đăng nhập hoặc chiếm đoạt tài khoản của bạn bằng cách đoán mật khẩu hoặc sử dụng thông tin rò rỉ. Nhờ có mã xác minh, ngay cả khi ai đó biết mật khẩu của bạn, họ vẫn không thể đăng nhập nếu không có quyền truy cập vào email.
Ngăn chặn hành vi lừa đảo và gian lận
Nhiều nền tảng trực tuyến sử dụng mã xác minh email để ngăn chặn hành vi tạo tài khoản giả mạo hoặc lừa đảo. Điều này đặc biệt quan trọng với các dịch vụ tài chính, thương mại điện tử và mạng xã hội, nơi kẻ xấu có thể lợi dụng tài khoản giả để thực hiện giao dịch gian lận hoặc phát tán tin nhắn rác. Bằng cách yêu cầu xác minh email, hệ thống giúp kiểm soát và giảm thiểu các hành vi gian lận này.
Khôi phục mật khẩu và tài khoản khi cần thiết
Trong trường hợp bạn quên mật khẩu hoặc tài khoản bị xâm nhập, email đóng vai trò quan trọng trong việc khôi phục quyền truy cập. Hầu hết các dịch vụ sẽ gửi mã xác minh qua email để xác nhận danh tính của bạn trước khi cho phép đặt lại mật khẩu. Nếu không có bước này, việc lấy lại tài khoản sẽ trở nên khó khăn hơn, thậm chí có nguy cơ mất quyền truy cập vĩnh viễn.
Xác thực giao dịch và tăng cường bảo mật
Ngoài việc bảo vệ tài khoản, mã xác minh email còn được sử dụng để xác thực các giao dịch quan trọng, đặc biệt là trong lĩnh vực tài chính. Khi bạn thực hiện thanh toán, chuyển tiền hoặc thay đổi thông tin cá nhân, hệ thống thường yêu cầu mã xác minh để đảm bảo giao dịch được thực hiện bởi chính bạn. Điều này giúp ngăn chặn các hành vi gian lận và tăng cường lớp bảo vệ cho tài khoản của bạn.
Cách lấy mã xác minh email trên iPhone chi tiết
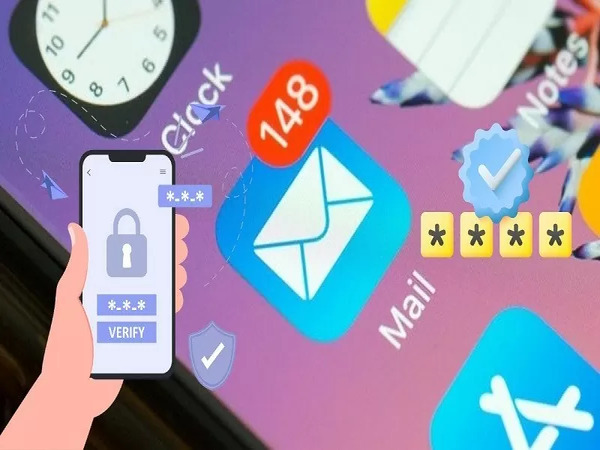
Hướng dẫn chi tiết cách lấy mã xác minh địa chỉ email trên iPhone
Mã xác minh email là một bước quan trọng giúp bảo vệ tài khoản Apple ID của bạn, đặc biệt khi đăng nhập trên thiết bị mới hoặc thực hiện các thay đổi quan trọng. Nếu bạn chưa biết cách lấy mã xác minh email trên iPhone, trong phần này sẽ hướng dẫn chi tiết từng bước để bạn có thể thực hiện dễ dàng.
- Bước 1 – Mở ứng dụng Mail trên iPhone: Trên iPhone, hệ điều hành iOS tích hợp sẵn ứng dụng Mail để giúp người dùng quản lý email thuận tiện hơn. Bạn chỉ cần mở ứng dụng Mail từ màn hình chính hoặc tìm kiếm trong thanh Spotlight bằng cách vuốt xuống và nhập từ khóa “Mail”. Nếu bạn sử dụng ứng dụng của bên thứ ba như Gmail, Outlook, hãy mở ứng dụng tương ứng.
- Bước 2 – Kiểm tra hộp thư đến (Inbox): Sau khi mở ứng dụng Mail, hãy kiểm tra hộp thư đến để tìm email chứa mã xác minh. Thông thường, email này sẽ được gửi từ dịch vụ mà bạn đang xác minh tài khoản (ví dụ: Apple, Google, Facebook,…). Nếu không thấy email, bạn có thể thử làm mới hộp thư bằng cách kéo xuống để cập nhật.
- Bước 3 – Kiểm tra thư mục Spam hoặc Quảng cáo: Đôi khi, email chứa mã xác minh có thể bị hệ thống lọc nhầm và đưa vào thư mục Spam, Junk hoặc Quảng cáo. Nếu không tìm thấy email trong hộp thư đến, hãy kiểm tra các thư mục này bằng cách vào ứng dụng Mail, nhấn vào biểu tượng Hộp thư (Mailboxes), sau đó chọn Spam hoặc Quảng cáo. Nếu email xác minh nằm trong đó, bạn có thể đánh dấu là “Không phải Spam” để tránh bị lọc trong lần sau.
- Bước 4 – Sao chép và nhập mã xác minh: Sau khi tìm thấy email chứa mã xác minh, bạn chỉ cần mở email, tìm dãy số xác minh (thường có 4-6 chữ số) và sao chép. Trở lại ứng dụng hoặc trang web yêu cầu mã xác minh, dán hoặc nhập mã vào ô xác nhận để hoàn tất quá trình đăng nhập hoặc kích hoạt tài khoản.
Việc lấy mã xác minh ID Apple rất đơn giản và nhanh chóng, giúp tài khoản của bạn luôn an toàn trước nguy cơ bị xâm nhập. Hãy luôn đảm bảo bạn có một thiết bị tin cậy hoặc cập nhật số điện thoại chính xác để không gặp khó khăn khi đăng nhập hoặc khôi phục tài khoản.
Cách lấy mã xác minh trên ID Apple nhanh chóng
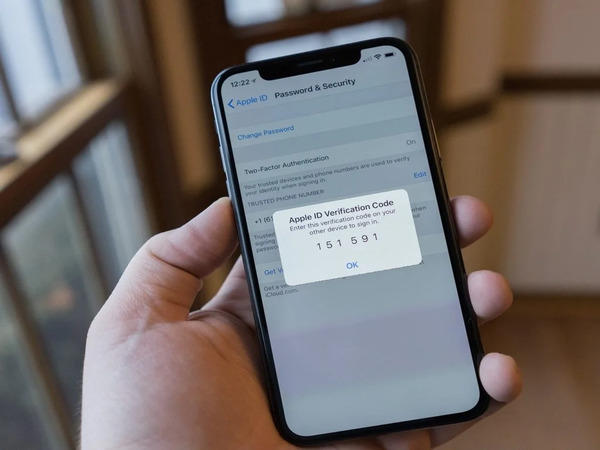
Hướng dẫn chi tiết lấy mã xác minh trên ID Apple nhanh chóng
Khi đăng nhập trên một thiết bị mới hoặc thực hiện một số thay đổi quan trọng, bạn sẽ cần nhập mã xác minh để đảm bảo rằng chính bạn là người đang thao tác. Nếu bạn chưa biết cách lấy mã xác minh một cách nhanh chóng, sau đây sẽ là hướng dẫn bạn từng bước đơn giản và dễ thực hiện.
- Bước 1 – Kiểm tra thiết bị đáng tin cậy: Trước tiên, hãy đảm bảo rằng bạn có một thiết bị Apple đáng tin cậy như iPhone, iPad hoặc Mac đã đăng nhập vào tài khoản ID Apple của bạn. Khi yêu cầu mã xác minh, thông báo sẽ xuất hiện trên thiết bị này, kèm theo tùy chọn “Cho phép” để hiển thị mã.
- Bước 2 – Lấy mã xác minh từ thiết bị tin cậy: Nếu bạn nhận được thông báo trên thiết bị tin cậy, hãy nhấn “Cho phép” để hiển thị mã xác minh. Nhập mã này vào thiết bị hoặc trang web mà bạn đang cố gắng đăng nhập.
- Bước 3 – Lấy mã xác minh từ phần Cài đặt: Nếu bạn không nhận được thông báo, bạn có thể lấy mã xác minh theo cách thủ công từ phần Cài đặt:
-
-
- Trên iPhone hoặc iPad:
- Vào Cài đặt > Chạm vào tên tài khoản của bạn > Chọn Mật khẩu & Bảo mật > Nhấn Lấy mã xác minh.
- Trên máy Mac:
- Mở Cài đặt hệ thống (hoặc Tùy chọn hệ thống trên macOS cũ hơn).
- Chọn Apple ID > Mật khẩu & Bảo mật > Nhấn Lấy mã xác minh.
- Mã xác minh sẽ xuất hiện và bạn có thể sử dụng ngay.
- Trên iPhone hoặc iPad:
-
- Bước 4 – Nhận mã qua tin nhắn SMS hoặc cuộc gọi: Nếu không thể truy cập thiết bị tin cậy, bạn có thể chọn “Không nhận được mã xác minh?” trên màn hình đăng nhập. Sau đó, chọn nhận mã qua tin nhắn SMS hoặc cuộc gọi điện thoại từ Apple đến số điện thoại đăng ký của bạn.
- Bước 5 – Liên hệ Apple nếu không thể lấy mã: Trong trường hợp không thể nhận mã theo bất kỳ phương thức nào, bạn có thể truy cập trang iforgot.apple.com để đặt lại tài khoản hoặc liên hệ bộ phận hỗ trợ của Apple để được trợ giúp.
Mã xác minh ID Apple giúp đảm bảo tài khoản của bạn được bảo vệ tối đa. Với các bước hướng dẫn trên, bạn có thể nhanh chóng lấy mã và đăng nhập an toàn vào thiết bị mới hoặc tài khoản Apple của mình.
Cách xác thực ID Apple qua 2 yếu tố trên iPhone/iPad
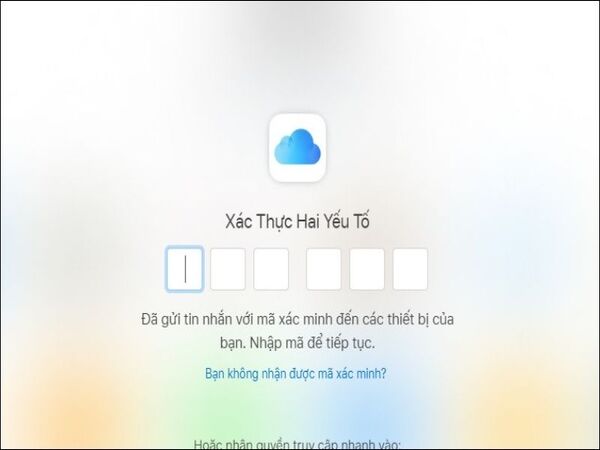
Hướng dẫn cách xác thực ID Apple qua 2 yếu tố trên iPhone/iPad
Xác thực hai yếu tố là một lớp bảo mật bổ sung giúp bảo vệ tài khoản ID Apple của bạn khỏi các truy cập trái phép. Khi tính năng này được bật, bạn sẽ cần cung cấp mã xác minh từ một thiết bị đáng tin cậy hoặc số điện thoại khi đăng nhập vào tài khoản của mình trên một thiết bị mới. Dưới đây là hướng dẫn chi tiết về cách thiết lập và sử dụng xác thực hai yếu tố trên iPhone hoặc iPad.
- Bước 1 – Mở cài đặt và truy cập tài khoản Apple: Trên iPhone hoặc iPad, hãy mở ứng dụng Cài đặt và nhấn vào tên của bạn ở đầu màn hình. Tiếp theo, chọn Mật khẩu & Bảo mật để truy cập các tùy chọn bảo mật cho tài khoản Apple của bạn.
- Bước 2 – Bật xác thực hai yếu tố: Tại mục Mật khẩu & Bảo mật, tìm đến tùy chọn Xác thực hai yếu tố và nhấn vào Bật. Một màn hình giới thiệu về tính năng này sẽ xuất hiện, giải thích cách thức hoạt động và lợi ích của xác thực hai yếu tố. Nhấn Tiếp tục để bắt đầu quá trình thiết lập.
- Bước 3 – Nhập số điện thoại đáng tin cậy: Bạn sẽ được yêu cầu nhập một số điện thoại để nhận mã xác minh khi đăng nhập trên thiết bị mới. Hãy nhập số điện thoại của bạn, sau đó chọn phương thức nhận mã: Tin nhắn văn bản (SMS) hoặc cuộc gọi điện thoại. Sau khi chọn xong, nhấn Tiếp theo.
- Bước 4 – Xác nhận mã gửi đến số điện thoại: Apple sẽ gửi một mã xác minh sáu chữ số đến số điện thoại bạn vừa nhập. Hãy kiểm tra tin nhắn hoặc cuộc gọi đến, sau đó nhập mã vào ô yêu cầu trên iPhone hoặc iPad để xác nhận số điện thoại của bạn.
- Bước 5 – Hoàn tất thiết lập: Sau khi nhập mã xác minh thành công, xác thực hai yếu tố sẽ được kích hoạt cho tài khoản ID Apple của bạn. Từ bây giờ, mỗi khi đăng nhập vào tài khoản trên thiết bị mới, bạn sẽ cần nhập mật khẩu và mã xác minh từ thiết bị đáng tin cậy hoặc số điện thoại đã đăng ký.
Việc kích hoạt xác thực hai yếu tố giúp tăng cường bảo mật cho tài khoản Apple của bạn, bảo vệ dữ liệu cá nhân và ngăn chặn các truy cập trái phép. Qua hướng dẫn trên, bạn có thể dễ dàng kích hoạt và sử dụng tính năng này để bảo vệ thông tin cá nhân một cách an toàn nhất.
Cách thêm hoặc xóa thiết bị tin cậy ở trên iPhone
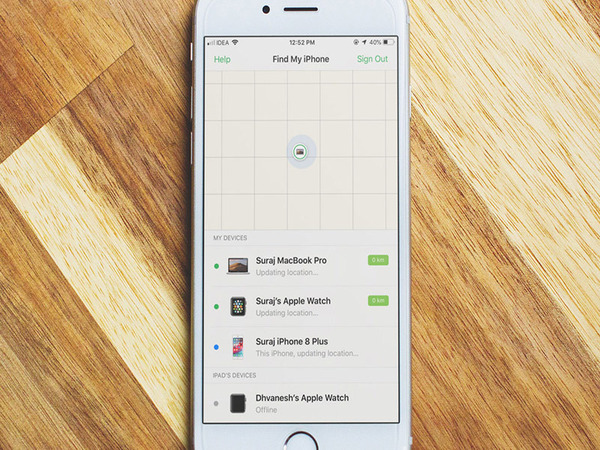
Hướng dẫn cách thêm hoặc xóa thiết bị tin cậy ở trên iPhone
Thiết bị tin cậy đóng vai trò quan trọng trong việc bảo vệ tài khoản ID Apple của bạn. Khi đăng nhập hoặc thực hiện các thao tác quan trọng, Apple có thể gửi mã xác minh đến thiết bị tin cậy để đảm bảo bạn chính là chủ sở hữu tài khoản. Dưới đây là hướng dẫn chi tiết để bạn có thể thêm hoặc xóa thiết bị tin cậy trên iPhone một cách dễ dàng.
- Chi tiết từng bước thêm thiết bị tin cậy:
-
- Bước 1 – Đăng nhập ID Apple trên thiết bị mới: Để thêm một thiết bị tin cậy, trước tiên, bạn cần đăng nhập ID Apple trên thiết bị mà bạn muốn thêm. Trên iPhone hoặc iPad mới, hãy vào Cài đặt, nhấn vào Đăng nhập vào iPhone và nhập thông tin ID Apple của bạn.
- Bước 2 – Nhập mã xác minh từ thiết bị tin cậy: Sau khi nhập mật khẩu ID Apple, Apple sẽ gửi một mã xác minh đến một trong những thiết bị tin cậy hoặc số điện thoại đã đăng ký. Hãy kiểm tra thiết bị tin cậy của bạn và nhập mã này vào thiết bị mới để xác nhận đăng nhập.
- Bước 3 – Hoàn tất thêm thiết bị tin cậy: Khi đăng nhập thành công và xác nhận mã, thiết bị của bạn sẽ tự động trở thành một thiết bị tin cậy. Từ nay, khi đăng nhập vào tài khoản Apple trên thiết bị khác, bạn có thể nhận mã xác minh từ thiết bị này.
- Chi tiết từng bước xóa thiết bị tin cậy:
- Bước 1 – Mở Cài đặt và truy cập tài khoản Apple: Trên iPhone của bạn, hãy mở ứng dụng Cài đặt, nhấn vào tên của bạn ở đầu màn hình, sau đó chọn Thiết bị. Danh sách các thiết bị hiện đang liên kết với ID Apple của bạn sẽ xuất hiện.
- Bước 2 – Chọn thiết bị cần xóa: Trong danh sách thiết bị, hãy nhấn vào thiết bị mà bạn muốn xóa khỏi danh sách tin cậy. Sau đó, kéo xuống dưới cùng và chọn Xóa khỏi tài khoản.
- Bước 3 – Xác nhận xóa thiết bị: Apple sẽ yêu cầu bạn xác nhận hành động này. Nhấn Xóa để hoàn tất. Sau khi xóa, thiết bị đó sẽ không còn được coi là thiết bị tin cậy và sẽ không thể nhận mã xác minh khi bạn đăng nhập vào ID Apple.
Việc quản lý danh sách thiết bị tin cậy giúp bạn kiểm soát tốt hơn về bảo mật tài khoản ID Apple. Hãy thường xuyên kiểm tra và loại bỏ các thiết bị không còn sử dụng để đảm bảo tài khoản của bạn luôn an toàn.
Cách thêm hoặc xóa số điện thoại tin cậy ở iPhone
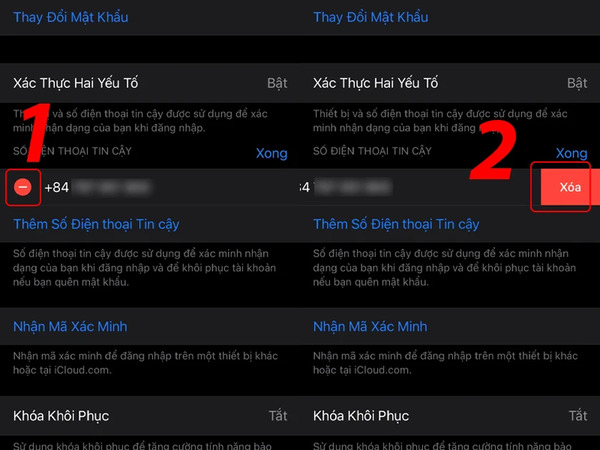
Hướng dẫn cách thêm hoặc xóa số điện thoại tin cậy ở iPhone
Số điện thoại tin cậy giúp bạn nhận mã xác minh khi đăng nhập trên thiết bị mới hoặc khôi phục quyền truy cập vào tài khoản khi gặp sự cố. Việc thêm hoặc xóa số điện thoại tin cậy giúp bạn quản lý tài khoản tốt hơn, đảm bảo chỉ những số điện thoại an toàn mới có thể sử dụng để xác thực. Dưới đây là hướng dẫn chi tiết để bạn có thể thực hiện dễ dàng trên iPhone.
- Chi tiết cách thêm số điện thoại tin cậy:
- Bước 1 – Mở Cài đặt và truy cập ID Apple: Trên iPhone, hãy mở ứng dụng Cài đặt, nhấn vào tên của bạn ở đầu màn hình, sau đó chọn Mật khẩu & Bảo mật.
- Bước 2 – Chọn “Thêm số điện thoại tin cậy”: Trong mục Mật khẩu & Bảo mật, tìm đến phần Số điện thoại tin cậy và nhấn vào Thêm số điện thoại.
- Bước 3 – Nhập số điện thoại mới: Nhập số điện thoại bạn muốn thêm và chọn phương thức nhận mã xác minh: Tin nhắn văn bản (SMS) hoặc cuộc gọi điện thoại. Sau đó, nhấn Tiếp theo.
- Bước 4 – Nhập mã xác minh: Apple sẽ gửi một mã xác minh đến số điện thoại vừa nhập. Hãy kiểm tra tin nhắn hoặc cuộc gọi đến, sau đó nhập mã vào iPhone để xác nhận số điện thoại này là tin cậy.
- Bước 5 – Hoàn tất thêm số điện thoại tin cậy: Sau khi nhập mã xác minh thành công, số điện thoại mới sẽ được thêm vào danh sách số điện thoại tin cậy. Từ nay, bạn có thể sử dụng số này để nhận mã xác minh khi cần thiết.
-
- Chi tiết cách xóa số điện thoại tin cậy:
- Bước 1 – Mở Cài đặt và truy cập ID Apple: Trên iPhone, vào Cài đặt, nhấn vào tên của bạn, sau đó chọn Mật khẩu & Bảo mật.
- Bước 2 – Chọn số điện thoại cần xóa: Trong phần Số điện thoại tin cậy, tìm số điện thoại mà bạn muốn xóa và nhấn vào số đó.
- Bước 3 – Xóa số điện thoại tin cậy: Nhấn Xóa số này, sau đó xác nhận hành động bằng cách nhấn Xóa một lần nữa. Nếu đây là số điện thoại duy nhất của bạn trong danh sách tin cậy, Apple có thể yêu cầu bạn thêm một số khác trước khi xóa.
- Bước 4 – Hoàn tất xóa số điện thoại tin cậy: Sau khi xác nhận, số điện thoại đó sẽ bị xóa khỏi danh sách tin cậy. Bạn sẽ không thể sử dụng số này để nhận mã xác minh nữa.
Việc thêm hoặc xóa số điện thoại tin cậy giúp bạn duy trì quyền kiểm soát tài khoản ID Apple, đặc biệt trong trường hợp bị mất thiết bị hoặc đổi số điện thoại. Hãy đảm bảo rằng số điện thoại tin cậy luôn được cập nhật để tránh gặp khó khăn khi đăng nhập hoặc khôi phục tài khoản.
Tạm kết
Việc lấy mã xác minh email trên iPhone rất quan trọng để đảm bảo tài khoản của bạn luôn an toàn và bảo mật. Hy vọng với hướng dẫn trên, bạn có thể thực hiện dễ dàng mà không gặp bất kỳ khó khăn nào. Nếu bạn thấy bài viết hữu ích, đừng quên chia sẻ để nhiều người cùng biết nhé!