Bạn đang thắc mắc remote desktop connection là gì và nó có thể giúp ích gì cho bạn trong công việc hay cuộc sống? Bài viết này sẽ cung cấp cho bạn một cái nhìn toàn diện về công nghệ này, từ định nghĩa, cách hoạt động, yêu cầu hệ thống, hướng dẫn sử dụng trên Windows 10, đến những ứng dụng thực tiễn và so sánh với các giải pháp điều khiển từ xa khác. Hãy cùng khám phá sức mạnh của Remote Desktop Connection!
Remote Desktop Connection là gì?
Remote Desktop Connection (RDC), hay còn gọi là kết nối máy tính từ xa, là một công nghệ cho phép bạn truy cập và điều khiển một máy tính (máy chủ) từ một máy tính khác (máy khách) thông qua mạng, có thể là mạng cục bộ (LAN) hoặc Internet. Về cơ bản, nó cho phép bạn sử dụng chuột, bàn phím, và màn hình của máy khách để thao tác trên máy chủ như thể bạn đang ngồi trực tiếp trước máy chủ đó. Chức năng này được tích hợp sẵn trong hệ điều hành Windows, sử dụng giao thức Remote Desktop Protocol (RDP) do Microsoft phát triển.
Ứng dụng của RDC rất đa dạng, từ việc làm việc từ xa, hỗ trợ kỹ thuật cho người dùng, đến quản lý hệ thống máy chủ. Nó đặc biệt hữu ích trong môi trường doanh nghiệp, nơi nhân viên có thể truy cập các tài nguyên của công ty từ bất kỳ đâu.
Mặc dù có nhiều phần mềm điều khiển máy tính từ xa trên thị trường, như TeamViewer, AnyDesk, nhưng RDC có những điểm khác biệt quan trọng:
| Tính năng | Remote Desktop Connection (RDC) | TeamViewer/AnyDesk |
|---|---|---|
| Cài đặt | Mặc định trên Windows Professional, Enterprise, Server | Cần cài đặt thêm |
| Bảo mật | Cao, sử dụng RDP, tích hợp với Windows Security | Phụ thuộc vào nhà cung cấp |
| Hiệu suất | Thường nhanh hơn trên mạng LAN | Tối ưu cho mạng Internet hơn |
| Giao diện | Đơn giản, tập trung vào chức năng | Thân thiện, nhiều tính năng |
| Chi phí | Miễn phí (trong Windows) | Có bản miễn phí và trả phí |
| Tính năng nâng cao | Tích hợp Active Directory, RemoteFX | Truyền file dễ dàng, chat… |
Khi nào nên dùng RDC? Nếu bạn làm việc trong môi trường doanh nghiệp sử dụng Windows Server và cần một giải pháp bảo mật, hiệu suất cao trong mạng LAN, RDC là lựa chọn tốt. TeamViewer hoặc AnyDesk phù hợp hơn cho hỗ trợ kỹ thuật đơn giản, khi kết nối qua Internet hoặc khi bạn cần các tính năng cộng tác.
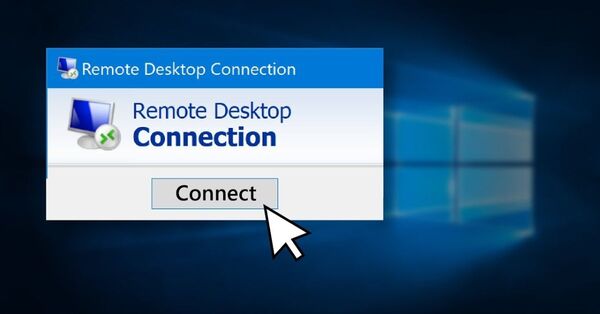
Remote Desktop Connection là gì?
Giao thức và cơ chế hoạt động bên trong
Giao thức RDP là gì và vai trò cốt lõi của nó
Remote Desktop Protocol (RDP) là giao thức độc quyền của Microsoft, được sử dụng để truyền tải dữ liệu giữa máy khách và máy chủ trong kết nối Remote Desktop. Nó đóng vai trò trung tâm trong việc cho phép bạn nhìn thấy màn hình desktop của máy chủ trên máy khách, đồng thời cho phép bạn điều khiển máy chủ bằng chuột và bàn phím.
RDP hoạt động bằng cách:
- Mã hóa dữ liệu giữa máy khách và máy chủ, đảm bảo tính bảo mật.
- Sử dụng các kỹ thuật nén dữ liệu để tối ưu hóa tốc độ truyền tải, đặc biệt quan trọng khi kết nối qua mạng Internet.
- Hỗ trợ RemoteFX, một công nghệ cho phép ảo hóa GPU, cải thiện hiệu suất đồ họa cho các ứng dụng đòi hỏi nhiều tài nguyên.
RDP được đánh giá cao về hiệu suất và bảo mật, làm cho nó trở thành lựa chọn lý tưởng cho các môi trường doanh nghiệp.
Các giao thức điều khiển từ xa phổ biến khác: VNC, ICA
Ngoài RDP, còn có các giao thức điều khiển từ xa khác như VNC (Virtual Network Computing) và ICA (Independent Computing Architecture).
| Tính năng | RDP | VNC | ICA (Citrix) |
|---|---|---|---|
| Nhà phát triển | Microsoft | Cộng đồng mã nguồn mở | Citrix |
| Nền tảng | Windows | Đa nền tảng | Citrix XenApp/XenDesktop |
| Bảo mật | Mã hóa mạnh mẽ | Tùy chọn mã hóa | Mã hóa mạnh mẽ |
| Hiệu suất | Tốt, đặc biệt RemoteFX | Phụ thuộc vào triển khai | Rất tốt |
| Tính năng | Tích hợp Windows AD | Đơn giản, dễ cài đặt | Quản lý tập trung |
- VNC: Là một giao thức mã nguồn mở, cho phép truy cập máy tính từ xa trên nhiều nền tảng khác nhau. Tuy nhiên, VNC thường không được tối ưu hóa cho các ứng dụng đồ họa nặng và có thể chậm hơn RDP trong một số trường hợp.
- ICA: Là giao thức của Citrix, được sử dụng trong các giải pháp ảo hóa desktop và ứng dụng của Citrix. ICA được thiết kế để cung cấp hiệu suất cao trong môi trường doanh nghiệp, đặc biệt khi truy cập các ứng dụng từ xa.
Lựa chọn giao thức phù hợp phụ thuộc vào nhu cầu cụ thể của bạn, bao gồm hiệu suất, bảo mật, và khả năng tương thích với hệ thống hiện có.
Cơ chế hoạt động cơ bản của Remote Desktop
Remote Desktop hoạt động dựa trên mô hình client-server.
- Client (Máy khách) gửi yêu cầu kết nối đến Server (Máy chủ).
- Máy chủ xác thực thông tin đăng nhập của người dùng.
- Nếu xác thực thành công, máy chủ sẽ tạo ra một phiên desktop ảo cho người dùng.
- Hình ảnh của desktop ảo được gửi đến máy khách.
- Mọi thao tác của người dùng trên máy khách (chuột, bàn phím) sẽ được gửi đến máy chủ.
- Máy chủ thực hiện các thao tác đó và gửi lại hình ảnh cập nhật cho máy khách.
Các thành phần quan trọng trong cơ chế này bao gồm:
- Port 3389: Đây là cổng mặc định mà RDP sử dụng để giao tiếp. Cần đảm bảo cổng này được mở trên tường lửa của máy chủ và trên router (nếu kết nối từ xa qua Internet).
- Firewall (Tường lửa): Đảm bảo tường lửa không chặn kết nối RDP đến máy chủ.
- Network Layer (Lớp mạng): Kết nối mạng ổn định là yếu tố quan trọng để đảm bảo hiệu suất của Remote Desktop.
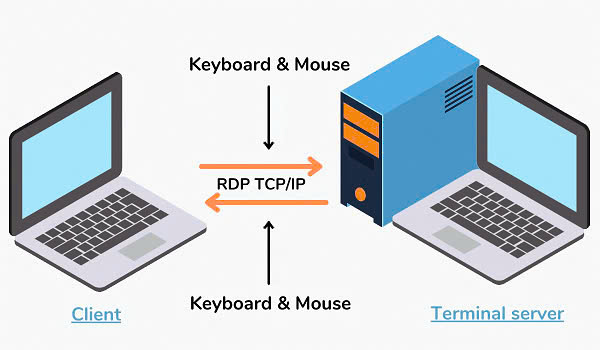
Giao thức và cơ chế hoạt động bên trong
Điều kiện kỹ thuật và yêu cầu hệ thống
Hệ điều hành và phiên bản hỗ trợ RDC
Remote Desktop Connection được tích hợp sẵn trong các phiên bản Windows sau:
- Windows 10 Professional
- Windows 10 Enterprise
- Windows Server (tất cả các phiên bản)
LƯU Ý QUAN TRỌNG: Các phiên bản Windows 10 Home không hỗ trợ chức năng Remote Desktop server (tức là không thể kết nối đến máy tính đang chạy Windows 10 Home). Tuy nhiên, bạn vẫn có thể sử dụng máy tính chạy Windows 10 Home làm máy khách để kết nối đến một máy chủ Remote Desktop khác.
Nếu bạn đang sử dụng Windows 10 Home và muốn sử dụng chức năng Remote Desktop server, bạn cần nâng cấp lên phiên bản Professional hoặc sử dụng các phần mềm điều khiển từ xa thay thế như TeamViewer hoặc AnyDesk.
Các hệ điều hành khác như macOS và Linux cũng có thể sử dụng các phần mềm client để kết nối đến máy chủ Remote Desktop chạy Windows.
Yêu cầu phần cứng và mạng để đảm bảo kết nối mượt mà
Để đảm bảo kết nối Remote Desktop mượt mà, bạn cần đáp ứng các yêu cầu sau:
- Phần cứng:
- Máy chủ: CPU tối thiểu 2 nhân, RAM 4 GB (khuyến nghị 8 GB trở lên cho hiệu suất tốt hơn).
- Máy khách: CPU và RAM đủ để chạy hệ điều hành và phần mềm Remote Desktop client.
- Mạng:
- Kết nối mạng ổn định với độ trễ (ping) thấp. Ưu tiên sử dụng mạng LAN hoặc Wi-Fi chuẩn AC/ax.
- Mở port 3389 trên router (nếu truy cập từ xa qua Internet).
- Cấu hình tường lửa để cho phép kết nối RDP.
- Sử dụng VPN (Virtual Private Network) hoặc DDNS (Dynamic DNS) nếu truy cập qua Internet để tăng tính bảo mật và ổn định.
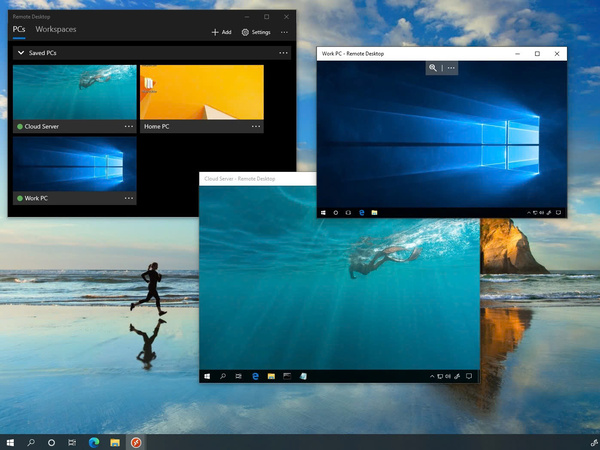
Hệ điều hành và phiên bản hỗ trợ RDC
Hướng dẫn bật và sử dụng Remote Desktop trên Windows 10
Cách bật Remote Desktop trên Windows
Để bật Remote Desktop trên Windows 10, hãy làm theo các bước sau:
- Nhấn tổ hợp phím Windows + I để mở ứng dụng Settings (Cài đặt).
- Chọn System (Hệ thống).
- Chọn Remote Desktop (Màn hình từ xa) ở menu bên trái.
- Bật công tắc Enable Remote Desktop (Bật Màn hình từ xa).
- Windows sẽ hiển thị một cảnh báo về rủi ro bảo mật. Hãy đọc kỹ và nhấn Confirm (Xác nhận).
- Bạn có thể chọn người dùng được phép kết nối từ xa bằng cách nhấn vào Select users that can remotely access this PC (Chọn người dùng có thể truy cập từ xa vào máy tính này).
- Đảm bảo port 3389 được mở trong tường lửa Windows. Nếu không, Windows sẽ tự động cấu hình tường lửa cho bạn.
Để kiểm tra IP nội bộ của máy tính, hãy mở Command Prompt (CMD) và gõ lệnh ipconfig. Địa chỉ IP sẽ được hiển thị trong phần “IPv4 Address”.
Các bước kết nối từ máy khách đến máy chủ
- Trên máy khách, tìm kiếm và mở ứng dụng Remote Desktop Connection (Kết nối Màn hình từ xa).
- Trong ô Computer (Máy tính), nhập địa chỉ IP hoặc tên máy chủ của máy chủ Remote Desktop.
- Nhấn Connect (Kết nối).
- Nhập tên người dùng và mật khẩu của tài khoản người dùng trên máy chủ.
- Nhấn OK.
- Nếu đây là lần đầu tiên bạn kết nối đến máy chủ này, bạn có thể được yêu cầu xác nhận chứng chỉ. Hãy kiểm tra và nhấn Yes (Có).
Nếu bạn gặp lỗi không kết nối được, hãy kiểm tra:
- Đảm bảo Remote Desktop đã được bật trên máy chủ.
- Đảm bảo địa chỉ IP hoặc tên máy chủ được nhập chính xác.
- Kiểm tra tường lửa trên cả máy khách và máy chủ để đảm bảo port 3389 không bị chặn.
- Kiểm tra kết nối mạng giữa máy khách và máy chủ.
Sử dụng Remote Desktop trên thiết bị khác
Bạn có thể sử dụng Remote Desktop trên nhiều thiết bị khác nhau:
- macOS: Tải ứng dụng Microsoft Remote Desktop từ App Store.
- Android và iOS: Tải ứng dụng Microsoft Remote Desktop từ Google Play Store hoặc App Store.
Khi kết nối từ xa qua internet cần cấu hình Nat, IP tĩnh, hoặc cấu hình Dynamic DNS nếu không có IP tĩnh. Ưu tiên dùng VPN nếu không có IP tĩnh để đảm bảo bảo mật.
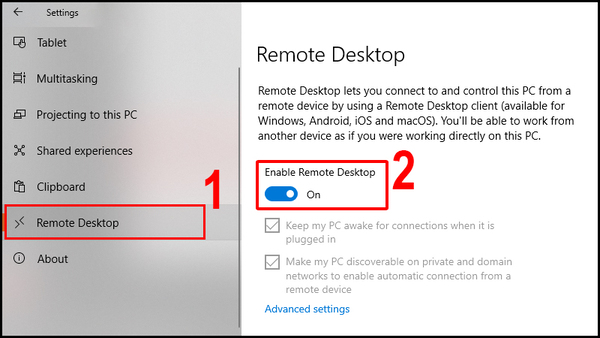
Hướng dẫn bật và sử dụng Remote Desktop trên Windows 10
Ứng dụng thực tiễn trong công việc và quản trị
Làm việc từ xa hiệu quả với Remote Desktop
Remote Desktop cho phép bạn làm việc từ xa một cách hiệu quả bằng cách:
- Truy cập các phần mềm kế toán, ERP nội bộ của công ty từ nhà.
- Làm việc trên máy tính công ty từ xa, như thể bạn đang ngồi tại văn phòng.
- Truy cập các ổ đĩa và thư mục chia sẻ nội bộ mà không cần sử dụng các dịch vụ lưu trữ đám mây như Google Drive.
Quản trị hệ thống và máy chủ không cần tiếp xúc trực tiếp
Remote Desktop là công cụ quan trọng cho quản trị viên hệ thống, cho phép:
- Thay đổi cấu hình hệ thống và giám sát máy chủ từ xa.
- Truy cập các VPS (Virtual Private Server) trên các nền tảng cloud như Azure, GCP mà không cần phải đến trung tâm dữ liệu.
- Quản lý nhiều máy chủ cùng lúc một cách hiệu quả.
Hỗ trợ kỹ thuật và đào tạo nhân viên
Remote Desktop giúp hỗ trợ kỹ thuật và đào tạo nhân viên một cách trực quan:
- Sửa lỗi máy tính từ xa, giúp khách hàng không cần phải mang máy tính đến trung tâm bảo hành.
- Hướng dẫn nhân viên mới sử dụng phần mềm của công ty thông qua việc chia sẻ quyền điều khiển chuột và bàn phím.
- Đào tạo nhân viên từ xa, giúp tiết kiệm chi phí đi lại và thuê địa điểm.
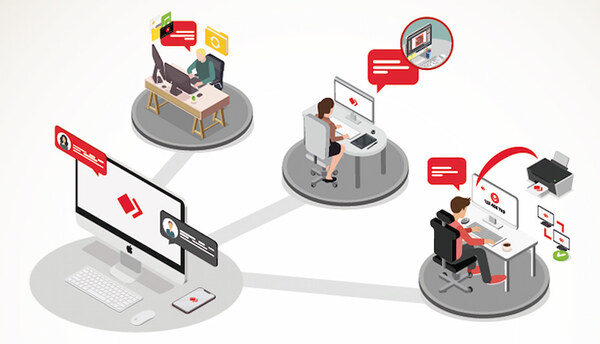
Làm việc từ xa hiệu quả với Remote Desktop
Ưu điểm và nhược điểm của Remote Desktop Connection
Lợi ích nổi bật khi sử dụng RDC
- Miễn phí: Được tích hợp sẵn trong Windows Professional, Enterprise và Server, không cần cài đặt thêm phần mềm.
- Nhanh và nhẹ: Hiệu suất cao, ít tốn tài nguyên hệ thống.
- Tích hợp tốt với Windows: Hỗ trợ Active Directory và các tính năng bảo mật của Windows.
- Hỗ trợ RemoteFX: Cải thiện hiệu suất đồ họa cho các ứng dụng đòi hỏi nhiều tài nguyên.
- Bảo mật cao: Sử dụng mã hóa RDP và tích hợp với các giải pháp VPN để tăng cường bảo mật.
Các hạn chế và nguy cơ cần lưu ý
CẢNH BÁO: Port 3389 là một mục tiêu phổ biến của các cuộc tấn công mạng. Cần đảm bảo bảo mật cho kết nối Remote Desktop bằng cách sử dụng mật khẩu mạnh, bật xác thực hai yếu tố (khi sử dụng VPN), và theo dõi các bản cập nhật bảo mật của Windows.
- Config phức tạp: Cấu hình Remote Desktop có thể phức tạp đối với người dùng không chuyên.
- Delay: Hiệu suất có thể bị ảnh hưởng bởi kết nối mạng yếu.
- Hạn chế tính năng: Không hỗ trợ tốt các tính năng cộng tác như chia sẻ clipboard, webcam như TeamViewer.

Ưu điểm và nhược điểm của Remote Desktop Connection
So sánh & Lựa chọn: Khi nào nên dùng RDC thay vì giải pháp khác?
Khi nào nên ưu tiên RDC?
💡 Note: RDC đặc biệt phù hợp cho các doanh nghiệp đã sử dụng Windows Server và có nhu cầu kiểm soát chặt chẽ các kết nối và giao tiếp nội mạng.
- Doanh nghiệp đang sử dụng Windows Server.
- Cần kiểm soát phiên kết nối và giao tiếp nội mạng riêng.
- Ưu tiên bảo mật cao, không muốn sử dụng phần mềm bên ngoài.
- Muốn tận dụng các tính năng tích hợp của Windows như Active Directory, RemoteFX.
Khi nào nên dùng TeamViewer, AnyDesk?
| Tính năng | RDC | TeamViewer/AnyDesk |
|---|---|---|
| Dễ sử dụng | Trung bình | Rất dễ |
| Yêu cầu server | Server Windows Pro trở lên | Cloud |
| Mục tiêu | Doanh Nghiệp, IT Support Pro | IT Support nghiệp dư |
- Khi cần hỗ trợ những người không rành về máy tính.
- Khi cần thiết lập nhanh chóng mà không cần mở port.
- Khi cần các tính năng cộng tác như chia sẻ màn hình, trò chuyện, và ghi hình.
Kết luận
Hy vọng bài viết này đã giúp bạn hiểu rõ Remote Desktop Connection là gì, cách hoạt động, và các ứng dụng thực tiễn của nó. Dù bạn là một người dùng cá nhân hay một quản trị viên hệ thống, Remote Desktop Connection có thể là một công cụ vô giá để giúp bạn làm việc từ xa, quản lý hệ thống, và hỗ trợ người dùng một cách hiệu quả. Hãy cân nhắc các ưu điểm và nhược điểm của RDC so với các giải pháp khác để lựa chọn phương án phù hợp nhất với nhu cầu của bạn.
