Chào mừng bạn đến với thế giới ảo hóa! Trong bài viết này, chúng ta sẽ khám phá VMware Workstation, một phần mềm ảo hóa mạnh mẽ dành cho máy tính cá nhân. Chúng ta sẽ tìm hiểu VMware Workstation là gì, cách hoạt động, các tính năng nổi bật, cách cài đặt và sử dụng, cũng như các ứng dụng thực tế và so sánh với các phần mềm ảo hóa khác.
Giới thiệu tổng quan về VMware Workstation

Vmware Workstation là gì?
VMware Workstation là gì và dùng để làm gì?
VMware Workstation là một phần mềm ảo hóa thuộc loại Hypervisor Type 2, được thiết kế để chạy trên hệ điều hành hiện có (như Windows hoặc Linux) và cho phép bạn tạo và quản lý nhiều máy ảo (VM) trên cùng một máy tính vật lý. Mỗi máy ảo hoạt động như một máy tính độc lập, có hệ điều hành riêng, ứng dụng riêng và tài nguyên phần cứng được “ảo hóa” từ máy chủ thật.
Ví dụ về ứng dụng của VMware Workstation:
- Phát triển phần mềm: Chạy nhiều môi trường phát triển khác nhau (VD: Windows, Linux, MacOS) trên cùng một máy để kiểm tra tính tương thích của ứng dụng.
- Kiểm thử hệ điều hành: Dễ dàng thử nghiệm các hệ điều hành mới hoặc chưa quen thuộc mà không ảnh hưởng đến hệ điều hành chính.
- Học tập bảo mật: Xây dựng các lab thực hành bảo mật để phân tích malware, tấn công và phòng thủ mạng một cách an toàn.
- Chạy các ứng dụng cũ: Sử dụng các ứng dụng chỉ tương thích với các hệ điều hành đã lỗi thời.
- Demo sản phẩm: Chuẩn bị các bản demo phần mềm một cách dễ dàng cho khách hàng.
VMware cung cấp hai phiên bản chính là Workstation Pro và Workstation Player. Workstation Pro cung cấp nhiều tính năng nâng cao hơn như snapshot, linked clone, và kết nối mạng ảo phức tạp, hướng đến người dùng chuyên nghiệp và các tổ chức. Workstation Player là phiên bản miễn phí (cho mục đích sử dụng cá nhân hoặc phi thương mại) với các tính năng cơ bản, phù hợp cho người dùng mới bắt đầu làm quen với ảo hóa.
Cách thức hoạt động và nguyên lý ảo hóa
VMware Workstation hoạt động dựa trên nguyên lý ảo hóa, sử dụng Hypervisor Type 2 để quản lý tài nguyên phần cứng và phân bổ chúng cho các máy ảo. Hypervisor lớp 2 này chạy trên hệ điều hành máy chủ (host OS) và làm trung gian giữa máy ảo (guest OS) và phần cứng thật của máy tính.
Chẳng hạn, nếu bạn có một máy tính xách tay chạy Windows (hệ điều hành host) và cài đặt VMware Workstation. Bên trong VMware Workstation, bạn có thể tạo một máy ảo chạy Kali Linux (hệ điều hành guest). Khi máy ảo Kali Linux chạy, nó sẽ “ảo hóa” các tài nguyên phần cứng của máy tính, như CPU, RAM, ổ cứng và card mạng.
Dưới đây là sơ đồ minh họa đơn giản:
+-----------------------------------------------------+
| Phần cứng máy tính |
+-----------------------------------------------------+
| Host OS (Windows) |
+-----------------------------------------------------+
| VMware Workstation | --> Hypervisor Type 2
+-----------------------------------------------------+
| VM 1 (Kali Linux) | VM 2 (Ubuntu) | ... | VM N (...) |
+-----------------------------------------------------+Sự khác biệt chính giữa Hypervisor Type 1 và Type 2 nằm ở chỗ Type 1 chạy trực tiếp trên phần cứng (bare metal), còn Type 2 chạy trên một hệ điều hành hiện có.
| Tính năng | Hypervisor Type 1 | Hypervisor Type 2 |
|---|---|---|
| Hiệu suất | Cao hơn | Thấp hơn |
| Độ ổn định | Ổn định hơn | Kém ổn định hơn (phụ thuộc OS) |
| Ứng dụng mục tiêu | Server, Data Center | Máy tính cá nhân, Dev/Test |
VMware Workstation mô phỏng phần cứng cho mỗi máy ảo, có nghĩa là bạn có thể chỉ định bao nhiêu RAM, CPU, dung lượng ổ cứng và loại card mạng mà máy ảo sẽ sử dụng. Điều này cho phép bạn chạy các hệ điều hành khác nhau và các ứng dụng của chúng một cách độc lập trên cùng một máy tính mà không gây xung đột.
Những tính năng nổi bật của VMware Workstation Pro
Tạo và quản lý máy ảo linh hoạt
VMware Workstation Pro cung cấp khả năng tùy chỉnh cấu hình máy ảo mạnh mẽ, cho phép bạn dễ dàng điều chỉnh:
- CPU: Thay đổi số lượng lõi CPU được gán cho máy ảo.
- RAM: Tăng hoặc giảm dung lượng RAM được phân bổ.
- Bộ nhớ: Mở rộng dung lượng ổ cứng ảo.
- Card mạng: Chọn loại card mạng ảo (NAT, Bridged, Host-only).
Các tính năng quan trọng khác bao gồm:
- Snapshot: Tạo điểm phục hồi (snapshot) giúp bạn nhanh chóng quay lại trạng thái trước đó nếu có sự cố xảy ra.
- Linked Clone: Tạo các bản sao liên kết của máy ảo, tiết kiệm dung lượng ổ cứng và cho phép cập nhật đồng thời từ máy ảo gốc.
- Full Clone: Tạo các bản sao đầy đủ của máy ảo, độc lập hoàn toàn với máy ảo gốc.
Giao diện người dùng kéo-thả (drag-and-drop) trực quan giúp việc tạo và quản lý nhiều máy ảo trở nên dễ dàng hơn bao giờ hết.
Ảo hóa mạng, container & phát triển phần mềm
VMware Workstation Pro hỗ trợ các kiểu kết nối mạng ảo khác nhau, mỗi loại có một ứng dụng riêng:
- NAT (Network Address Translation): Máy ảo chia sẻ địa chỉ IP của máy chủ, phù hợp cho việc truy cập internet.
- Bridged: Máy ảo có địa chỉ IP riêng trên mạng vật lý, cho phép truy cập trực tiếp vào mạng LAN.
- Host-only: Máy ảo chỉ có thể giao tiếp với máy chủ và các máy ảo khác trên cùng một mạng host-only, tạo môi trường cô lập an toàn.
Đối với các nhà phát triển phần mềm, VMware Workstation Pro cung cấp các tính năng sau:
- Hỗ trợ Container: Dễ dàng thiết lập môi trường container Docker hoặc các node Kubernetes trên nhiều máy ảo.
- Tích hợp DevOps: Tích hợp SSH, Remote Debug và API Rest để tự động hóa các tác vụ DevOps.
- Mô hình hóa mạng: Tạo các mạng phức tạp để kiểm tra bảo mật hoặc xây dựng các mạng con nội bộ (internal networks).
Tối ưu phần cứng & hiệu suất máy ảo
VMware Workstation Pro hỗ trợ ảo hóa GPU, cho phép bạn chạy các phần mềm đồ họa chuyên sâu như AutoCAD hoặc trình giả lập Android Studio một cách mượt mà trên máy ảo.
Các tính năng tối ưu hóa khác bao gồm:
- Hỗ trợ DirectX 11 và OpenGL 4.3: Cải thiện hiệu suất đồ họa cho các ứng dụng và trò chơi.
- Pass-through thiết bị: Cho phép máy ảo truy cập trực tiếp vào các thiết bị phần cứng như USB, serial port và card âm thanh.
| Tính năng kỹ thuật | Mô tả |
|---|---|
| GPU Virtualization | Cho phép máy ảo sử dụng GPU của máy chủ để tăng tốc hiệu suất đồ họa. |
| DirectX 11/OpenGL 4.3 | Hỗ trợ các phiên bản mới nhất của DirectX và OpenGL. |
| Device Passthrough | Cho phép máy ảo truy cập trực tiếp vào các thiết bị phần cứng. |
Tính năng bảo mật cao
VMware Workstation Pro tích hợp các tính năng bảo mật tiên tiến để bảo vệ dữ liệu của bạn:
- TPM 2.0 ảo: Hỗ trợ chip TPM ảo giúp tăng cường bảo mật cho máy ảo.
- Secure Boot: Đảm bảo rằng chỉ các hệ điều hành đã được tin cậy mới có thể khởi động.
- Mã hóa ổ đĩa: Mã hóa các ổ đĩa ảo (.vmdk) và yêu cầu mật khẩu để truy cập.
- Credential Manager: Quản lý thông tin đăng nhập một cách an toàn và cho phép đăng nhập bằng một cú nhấp chuột.
Hướng dẫn cài đặt và sử dụng VMware Workstation từ A-Z
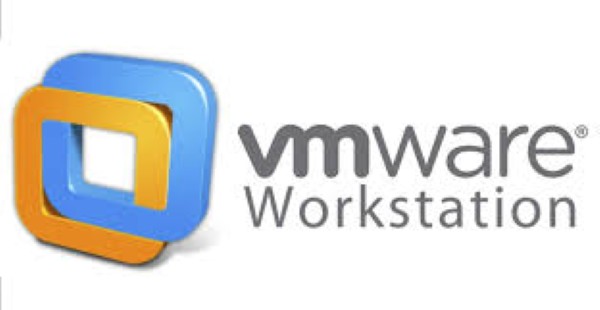
Hướng dẫn cài đặt và sử dụng VMware Workstation từ A-Z
Hướng dẫn cài đặt trên hệ điều hành Windows và Linux
Trước khi cài đặt, hãy đảm bảo máy tính của bạn đáp ứng các yêu cầu cấu hình tối thiểu:
- RAM: 4GB (khuyến nghị 8GB hoặc hơn).
- CPU: Bộ xử lý Intel hoặc AMD 64-bit với hỗ trợ ảo hóa (VT-x hoặc AMD-V).
- Dung lượng ổ cứng: Ít nhất 2GB (cho cài đặt VMware Workstation) + đủ dung lượng cho các máy ảo.
- Tải xuống: Truy cập trang web chính thức của VMware và tải xuống phiên bản VMware Workstation Pro hoặc Player phù hợp với hệ điều hành của bạn.
- Cài đặt trên Windows:
- Chạy tệp cài đặt (.exe) vừa tải xuống.
- Làm theo hướng dẫn trên màn hình để hoàn tất quá trình cài đặt.
- Chọn vị trí cài đặt mặc định hoặc tùy chỉnh.
- Nhập khóa bản quyền nếu bạn sử dụng VMware Workstation Pro.
- Cài đặt trên Linux (Ubuntu/CentOS):
- Mở terminal.
- Chuyển đến thư mục chứa tệp .bundle đã tải xuống.
- Chạy lệnh:
sudo sh VMware-Workstation-Full-.bundle(thay thếbằng số phiên bản). - Làm theo hướng dẫn trên màn hình để hoàn tất quá trình cài đặt.
- Chấp nhận các điều khoản và điều kiện.
- Chọn vị trí cài đặt mặc định hoặc tùy chỉnh.
Tạo máy ảo mới từng bước
- Khởi chạy VMware Workstation.
- Chọn “Create a New Virtual Machine”.
- Chọn “Typical” hoặc “Custom”:
- Typical: Sử dụng cấu hình mặc định.
- Custom: Cho phép bạn tùy chỉnh các tùy chọn phần cứng.
- Chọn nguồn cài đặt:
- Chọn “Installer disc image file (ISO)” và duyệt đến tệp ISO của hệ điều hành bạn muốn cài đặt (ví dụ: Windows 10, Ubuntu).
- Nhập thông tin hệ điều hành.
- Đặt tên và chọn vị trí lưu trữ cho máy ảo.
- Cấu hình tài nguyên:
- CPU: Chọn số lượng lõi CPU bạn muốn gán cho máy ảo.
- RAM: Chọn dung lượng RAM bạn muốn phân bổ.
- Ổ cứng: Chọn kích thước ổ cứng ảo và loại ổ cứng (SCSI hoặc SATA).
- Mạng: Chọn loại kết nối mạng (Bridged hoặc NAT).
- Kiểm tra cài đặt và chọn “Finish” để tạo máy ảo.
Quản lý snapshot và tối ưu máy ảo
- Snapshot:
- Tạo snapshot trước khi thực hiện các thay đổi quan trọng hoặc cài đặt phần mềm mới.
- Để tạo snapshot, chọn “VM” -> “Snapshot” -> “Take Snapshot”.
- Để quay lại snapshot, chọn “VM” -> “Snapshot” -> “Revert to Snapshot”.
- Xóa các snapshot cũ không cần thiết để giải phóng dung lượng ổ cứng.
- Clone:
- Sử dụng clone để tạo bản sao của máy ảo hiện có.
- Linked Clone: Bản sao liên kết chia sẻ ổ cứng với máy ảo gốc, tiết kiệm dung lượng.
- Full Clone: Tạo bản sao độc lập hoàn toàn.
- Tối ưu hóa:
- Cài đặt VMware Tools trong máy ảo để cải thiện hiệu suất và tích hợp.
- Điều chỉnh tài nguyên (CPU, RAM) dựa trên nhu cầu sử dụng.
Ứng dụng thực tế của VMware Workstation trong IT
Môi trường lập trình và kiểm thử phần mềm
VMware Workstation đóng vai trò rất quan trọng trong việc xây dựng môi trường phát triển và kiểm thử phần mềm. Bạn có thể:
- Kiểm tra tính tương thích: Dễ dàng test web app trên nhiều môi trường OS/browser khác nhau.
- Tạo CI/CD lab: Xây dựng phòng lab tích hợp liên tục/triển khai liên tục bằng Jenkins và các máy ảo kiểm thử.
- Gỡ lỗi (debug): Debug servlet, microservice giữa nhiều máy ảo độc lập.
Mô phỏng hệ thống đào tạo IT chuyên sâu
VMware Workstation rất hữu ích trong việc tạo ra các môi trường mô phỏng hệ thống phục vụ cho đào tạo IT chuyên sâu:
- Active Directory Lab: Tạo lab mô phỏng Active Directory, DHCP, DNS, Firewall trên 3–5 máy ảo.
- Chuẩn bị thi chứng chỉ: Mô hình simulation chuẩn bị thi chứng chỉ IT (MCSA, CEH…).
- Triển khai server ảo: Triển khai file server, IDS/IPS (Suricata, Snort…) để học thực chiến mà không cần thiết bị thật.
Trình diễn demo & sản phẩm doanh nghiệp
Việc trình diễn và giới thiệu sản phẩm trở nên dễ dàng hơn với VMware Workstation:
- Demo cho khách hàng: Cài VM và gửi file .ovf/.ova cho khách hàng demo thử phần mềm.
- Mô phỏng quy trình: Mô phỏng workflow CRM, ERP hoặc phần mềm quản lý.
- An toàn tuyệt đối: Không ảnh hưởng máy thật dù khách hàng test hệ thống demo.
So sánh VMware Workstation với các phần mềm cùng loại
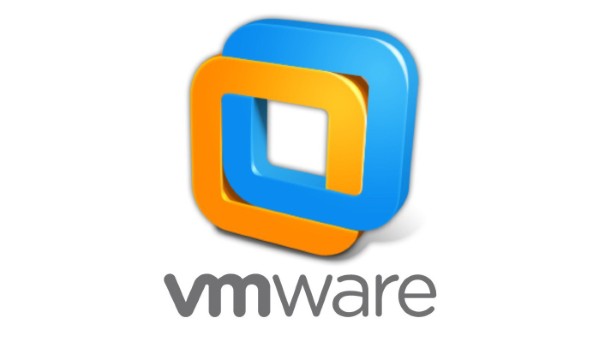
So sánh VMware Workstation với các phần mềm cùng loại
VMware Workstation so với VMware Fusion
| Tính năng | VMware Workstation | VMware Fusion |
|---|---|---|
| Hệ điều hành hỗ trợ | Windows/Linux | macOS |
| Mạng ảo | Nâng cao | Cơ bản |
| Hỗ trợ GPU | Tốt | Hạn chế |
| Snapshot | Đa tầng | Hạn chế |
Kết luận: VMware Workstation phù hợp cho người dùng Windows/Linux cần tính năng mạng ảo nâng cao và hỗ trợ GPU tốt hơn. Fusion dành cho người dùng macOS.
VMware Workstation so với VirtualBox (Oracle)
| Tính năng | VMware Workstation | VirtualBox |
|---|---|---|
| Chi phí | Trả phí | Miễn phí |
| Snapshot | Nhiều lớp | Đơn giản |
| Clone | Nhanh | Chậm |
| Tích hợp vSphere | Có | Không |
| Hiệu năng | Cao | Trung bình |
Kết luận: VirtualBox là một lựa chọn tốt cho người dùng cần một giải pháp miễn phí và đơn giản. VMware Workstation Pro phù hợp cho người dùng chuyên nghiệp và doanh nghiệp cần hiệu năng cao, nhiều tính năng nâng cao và tích hợp với vSphere.
Những lưu ý khi sử dụng VMware Workstation hiệu quả
Lưu ý về phần cứng và hiệu suất hệ thống
- Cấu hình tối ưu: RAM 16GB+, SSD, CPU hỗ trợ VT-x/AMD-V.
- Hạn chế số lượng VM: Tránh mở trên 3–4 VM cùng lúc nếu máy yếu.
- Tắt dịch vụ không cần thiết: Tắt các service không cần thiết khi không sử dụng VM.
Quản lý giấy phép và phiên bản
- Chọn đúng phiên bản: Player (miễn phí, dùng cá nhân) và Pro (trả phí, nhiều tính năng).
- Cập nhật thường xuyên: Cập nhật phiên bản mới đảm bảo tương thích OS và tính năng mới.
- Tránh phần mềm lậu: Cảnh báo về crack/phần mềm lậu gây lỗi hoặc bảo mật.
Bảo mật và sao lưu máy ảo
- Sao lưu dữ liệu: Nên định kỳ sao lưu file .vmx, .vmdk vào ổ đĩa ngoài.
- Bảo vệ bằng mật khẩu: Cấu hình mật khẩu máy ảo/TPM nếu chứa dữ liệu nhạy cảm.
- Cẩn trọng khi chia sẻ: Không chia sẻ máy ảo chưa mã hóa ra bên ngoài.
Câu hỏi tư duy thường gặp
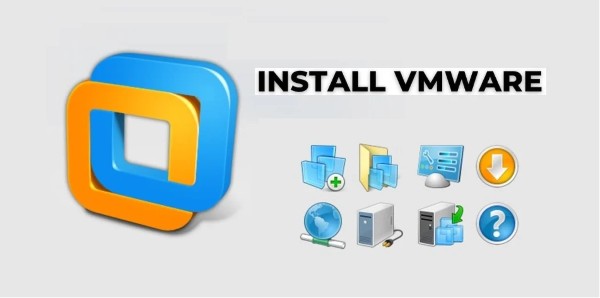
Câu hỏi tư duy thường gặp về vmware workstation
VMware Workstation có miễn phí không?
Có, VMware Workstation Player là bản miễn phí cho mục đích cá nhân hoặc phi thương mại. VMware Workstation Pro là phiên bản trả phí với nhiều tính năng nâng cao.
Có thể sử dụng VMware Workstation cho macOS không?
Không, chỉ VMware Fusion chạy trên macOS. VMware Workstation dùng cho Windows & Linux.
Có thể chạy máy ảo macOS trên VMware Workstation được không?
Có thể với patch/mod và chỉnh sửa EFI, nhưng vi phạm license Apple và không được khuyến khích.
Ai nên dùng VMware Workstation Pro thay vì VirtualBox?
Developer/tester cần snapshot nhiều tầng, tính năng networking nâng cao, GPU mạnh mẽ và tích hợp tốt với vSphere nên chọn VMware Workstation Pro.
Có thể dùng VMware Workstation để hack máy chủ không (pentest lab)?
Có thể dùng để tạo lab kiểm thử bảo mật (Kali Linux, Metasploitable). Tuy nhiên, cần nhấn mạnh rằng việc này chỉ mang tính giáo dục & kiểm thử trong phạm vi hợp pháp.
Kết luận
VMware Workstation là một công cụ ảo hóa mạnh mẽ và linh hoạt, phù hợp cho nhiều đối tượng người dùng khác nhau, từ các nhà phát triển phần mềm đến các chuyên gia IT và người dùng cá nhân. Với các tính năng đa dạng và hiệu suất cao, VMware Workstation là một lựa chọn tuyệt vời để tạo ra các môi trường ảo hóa linh hoạt và an toàn.
